-
Windows WSL에서 한글 입력기 설정 하기설치&설정 관련 2020. 7. 4. 22:44728x90
한글 입력기 설정
기본적으로 이전에 진행한 Windows WSL에서 GUI 사용하기가 적용되어야 합니다.
우선 아래 명령어를 이용하여 한글 폰트를 설치 해야 합니다.
$ sudo apt-get install fonts-nanum fonts-nanum-coding fonts-nanum-extra폰트가 설치 되었으면 uim을 설치 합니다.
uim 은 "universal input method"로 다국어 입력기 프레임워크 입니다.
기존에는 uim-byeoru를 함께 설치 하였는데, ubuntu 18.04에서는 uim-byeoru 패키지가 삭제 되고, uim에 Byeoru가 포함되어 있습니다.
출처 : 한글 입력기 uim-byeoru 패키지 없어짐$ sudo apt-get install uim이후 환경 설정에 다음을 추가 해야 합니다.
$ vi ~/.bashrc # 가장 밑에 아래 내용을 추가 export XIM=uim export XMODIFIERS=@im=uim export UIM_CANDWIN_PROG=uim-candwin-gtk export GTK_IM_MODULE=uim export QT_IM_MODULE=uim # if [ $SHLVL -eq 1 ]; then uim-xim & fi파일을 저장하고, 다음 명령어로 환경변수를 반영합니다.
$ source ~/.bashrc마지막으로 uim-pref-gtk 명령어를 이용해서 기본 IM을 Byeoru를 설정하고 변환 키를 셋팅 합니다.
기본 IM을 Byeoru로 설정
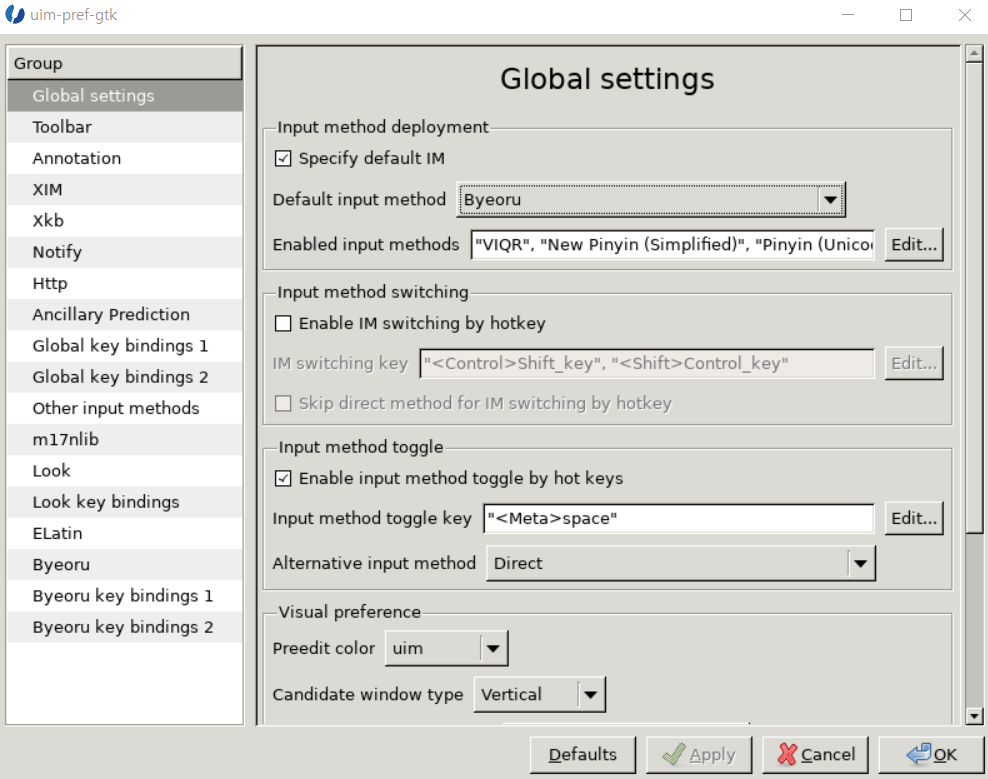
Byeoru 가 선택창 가장 아래부분에 있습니다.
전체 키와 벼루 키가 충돌이 일어 날수 있어서 제외
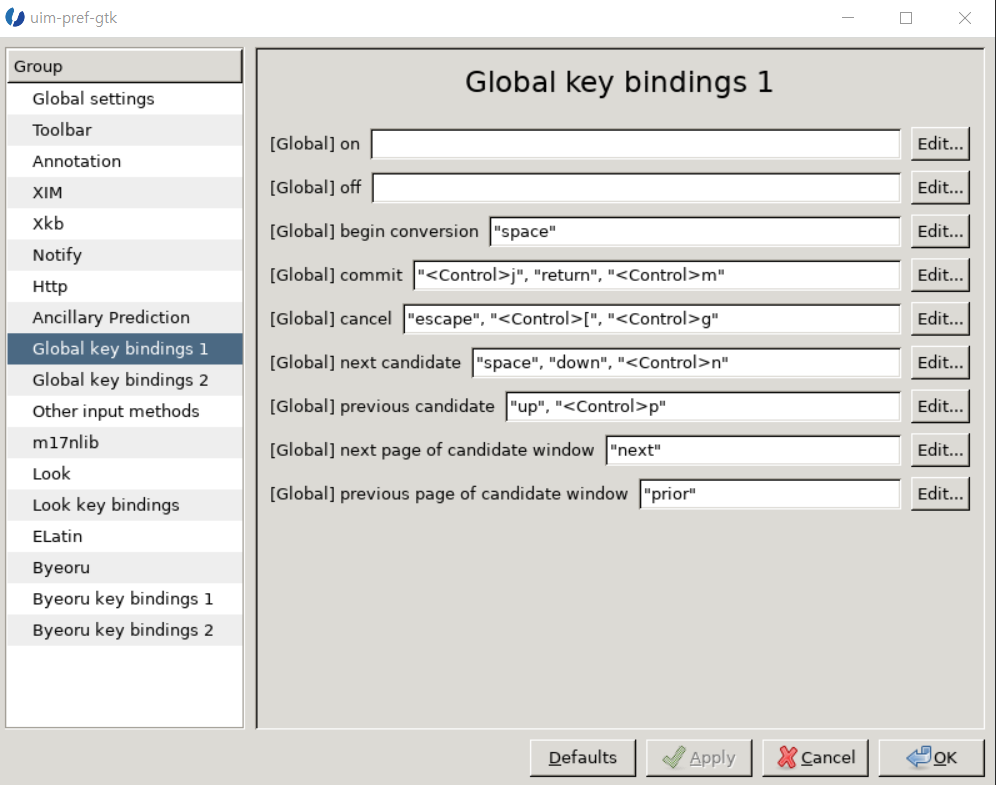
벼루 키 설정
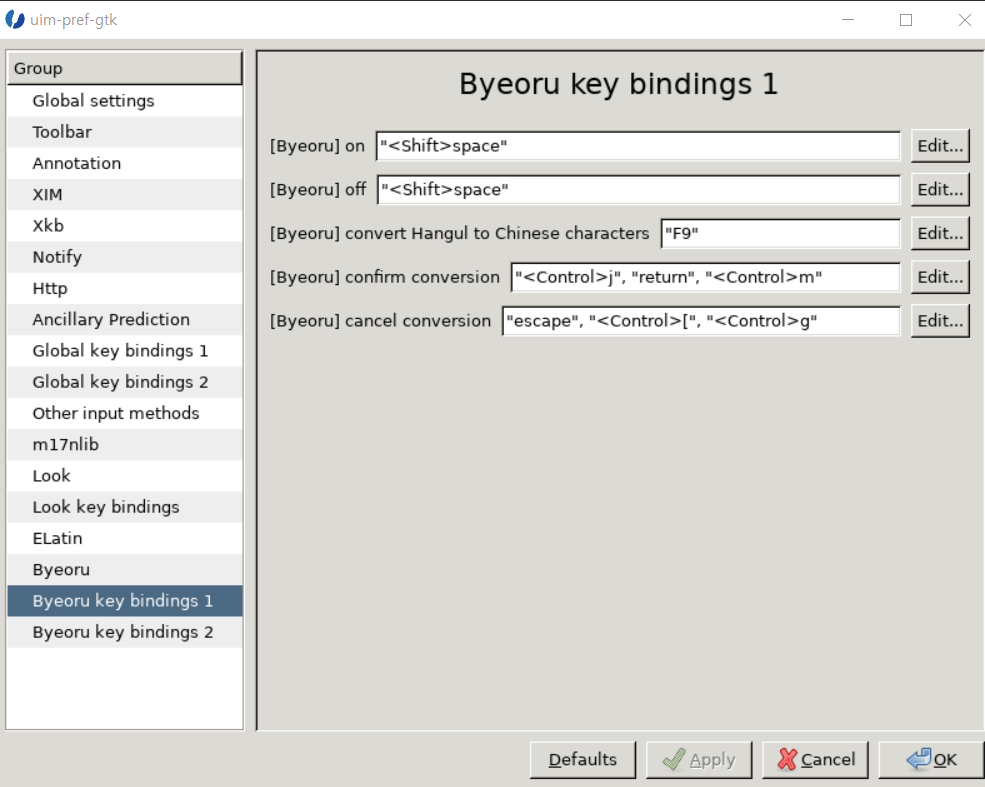
이후 GUI로 띄운 프로그램에서 한글 입력이 문제 없이 됩니다.
오늘도 하나 배웠네요.
참고 자료
728x90'설치&설정 관련' 카테고리의 다른 글
[Mac TIP] OS 업데이트 이후 다시 설치해야 하는 xcode 재설치 하는 법! (0) 2020.07.08 수동으로 설치한 WSL을 삭제 하는 방법 (0) 2020.07.06 Windows WSL에서 GUI 사용하기 (0) 2020.07.02 보안프로그램을 피해서 WSL 설치하기! (0) 2020.07.01 VS CODE에서 npm install 시 EACCESS 권한 오류 발생 (0) 2020.06.30